
1. Play 스토어> Oruxmaps GP 설치
(기부제에서 5000원 정찰제로 바뀜~~^^)
설치가 끝나면 아래와 같이 오룩스맵과 하위 폴더가 생깁니다.
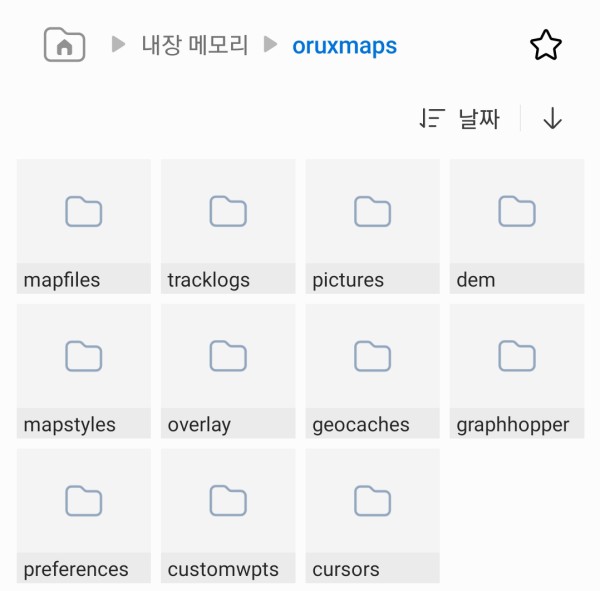
1) mapfiles : 지도 저장
2) tracklogs : 트랙 저장
3) pictures : 장소 생성 사진
4) dem : 고도 파일
5) mapstyles : 맵포지 지도 테마
2. ⚙설정> 설정프로그램에서 앱에 필수적인 자료를 설치합니다.

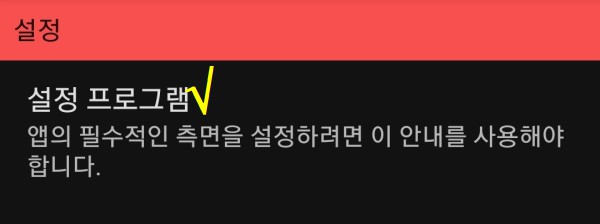
2-1 약관 동의
2-2 Lite version 사용 안 함
2-3 미터법
2-4 UI 마법사
2-4-1 화면보기 설정-모두 off
2-4-2 계기판 제어 유형-모두 off > 계기판 생성기에서 필요한 항목을 선택하면 아래 계기판에 나타납니다.
(⚙설정> 사용자 인터페이스> 계기판> 계기판 조정)
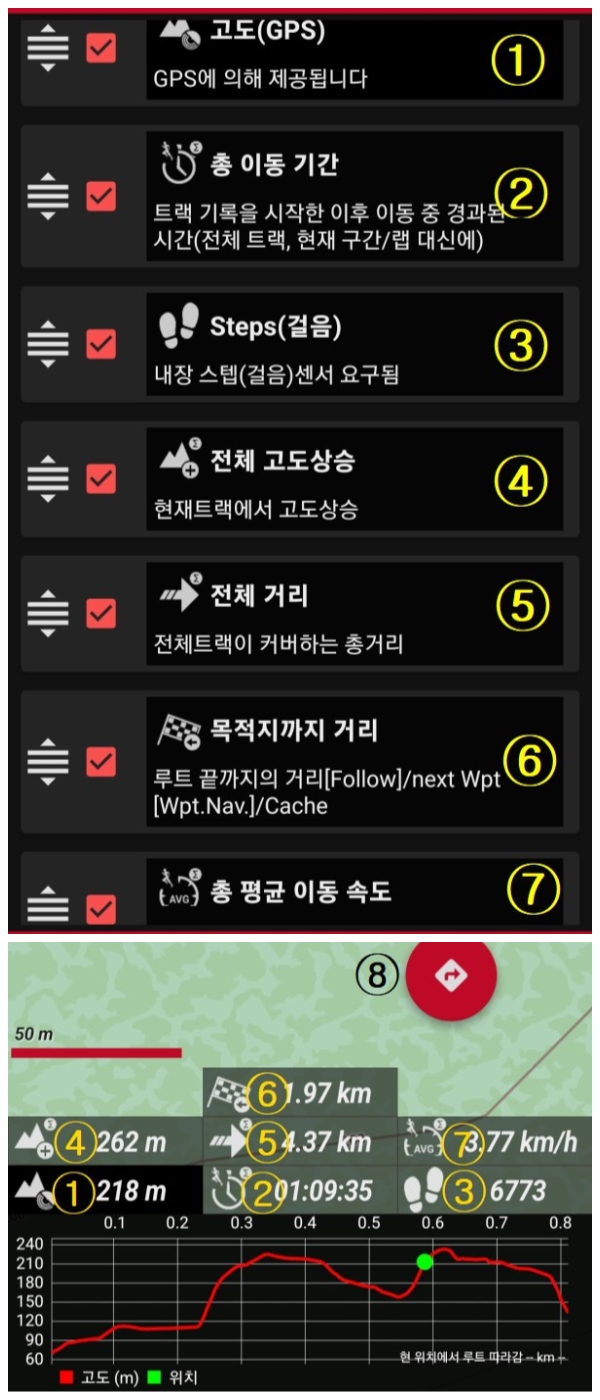
2-4-3 사이드 버튼 바> 버튼바 생성기
(⚙설정>사용자 인터페이스> 버튼> 버튼바)

버튼바에 자주 쓰는 기능을 등록합니다. 하단바에서 버튼을 선택하고, 좌우 화살표로 버튼바에 올리고 작업을 끝냅니다.
2-4-4 앱 테마-어둡게
저는 테마를 어둡게 하고, ⚙설정에서 아래 두 항목 off
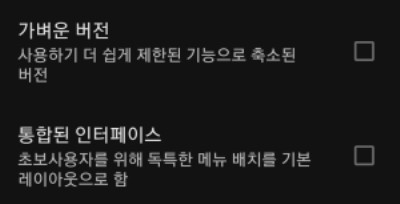
2-5 지도 다운로더 : 두 종류의 오프라인 지도를 받을 수 있습니다.
온라인 지도를 사용할 수 있지만, 산에서는 끊기는 경우가 많으므로 오프라인 지도가 꼭 필요합니다.
(GPS기반의 위치 정보는 오프라인에서도 표시가 됩니다.)
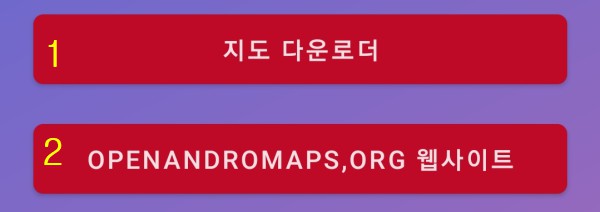
2-5-1 지도(OSM 맵포지 지도) 다운 로더> asia> south-korea>자동으로 mapfiles에 저장됩니다.
2-5-2 안드로맵 다운
1) 맵 다운 전에 맵포지 테마부터 설치합니다.

윗 창에서 OruxMaps을 선택하면 테마 파일이 mapstyles폴더에 자동으로 저장됩니다.
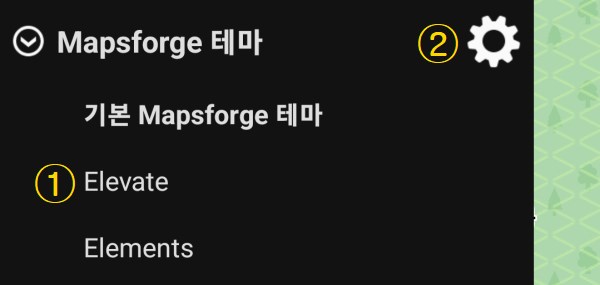
맵포지 테마에서 ①Elevate를 선택하고, ②에서 테마 구성 변경 가능.
(지도> 지도조정> 맵포지 테마)
2) 안드로맵 Korea-South(Map+Poi) 다운로드

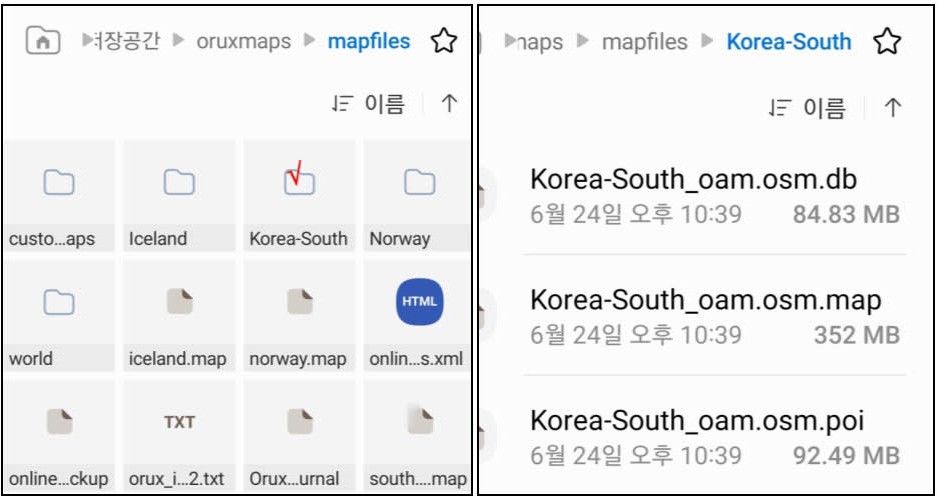
다운로드된 Korea-South.zip파일은 압축을 풀어 폴더 전체를 mapfiles로 옮깁니다. 폴더엔 3개의 파일이 있습니다.
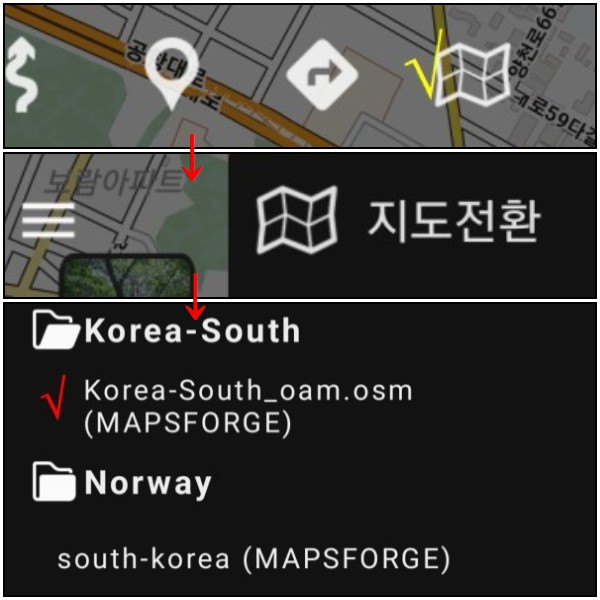
south-korea는 OSM 맵포지 지도이고, Korea-South는 안드로맵입니다. 안드로맵을 선택 합니다.
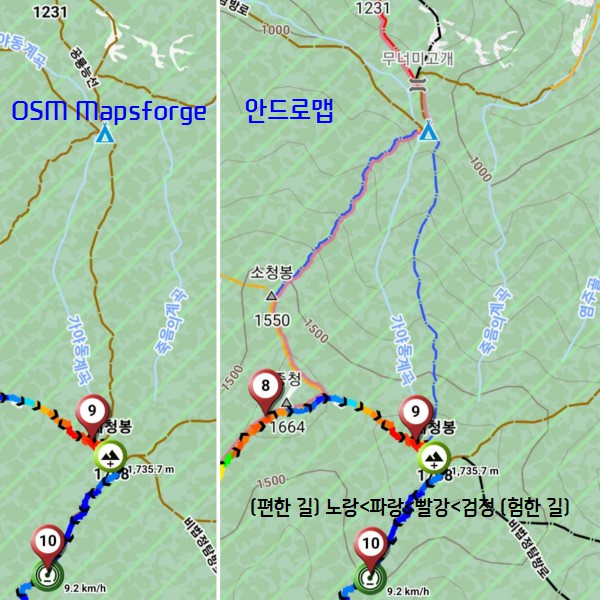
두 지도의 차이를 볼 수 있습니다. 안드로맵은 POI(관심지역)도 많고 코스의 난이도를 색으로 알 수 있습니다. 안드로맵 하나만 있으며 웬만한 산을 불편 없이 다닐 수 있습니다.
👉 용량이 큰 나라의 지도는 PC에서 아래 사이트로 들어가 다운로드하는 것이 편합니다.
https://www.openandromaps.org/en/downloads/asia-middle-east
👉 더 자세한 지도는 안드로이드 카페에서 열심히 봉사하면 받을 수 있습니다.
https://cafe.daum.net/androidgps
2-5-3 지도 합성
다른 특성을 가진 지도를 하나로 합치는 작업입니다.
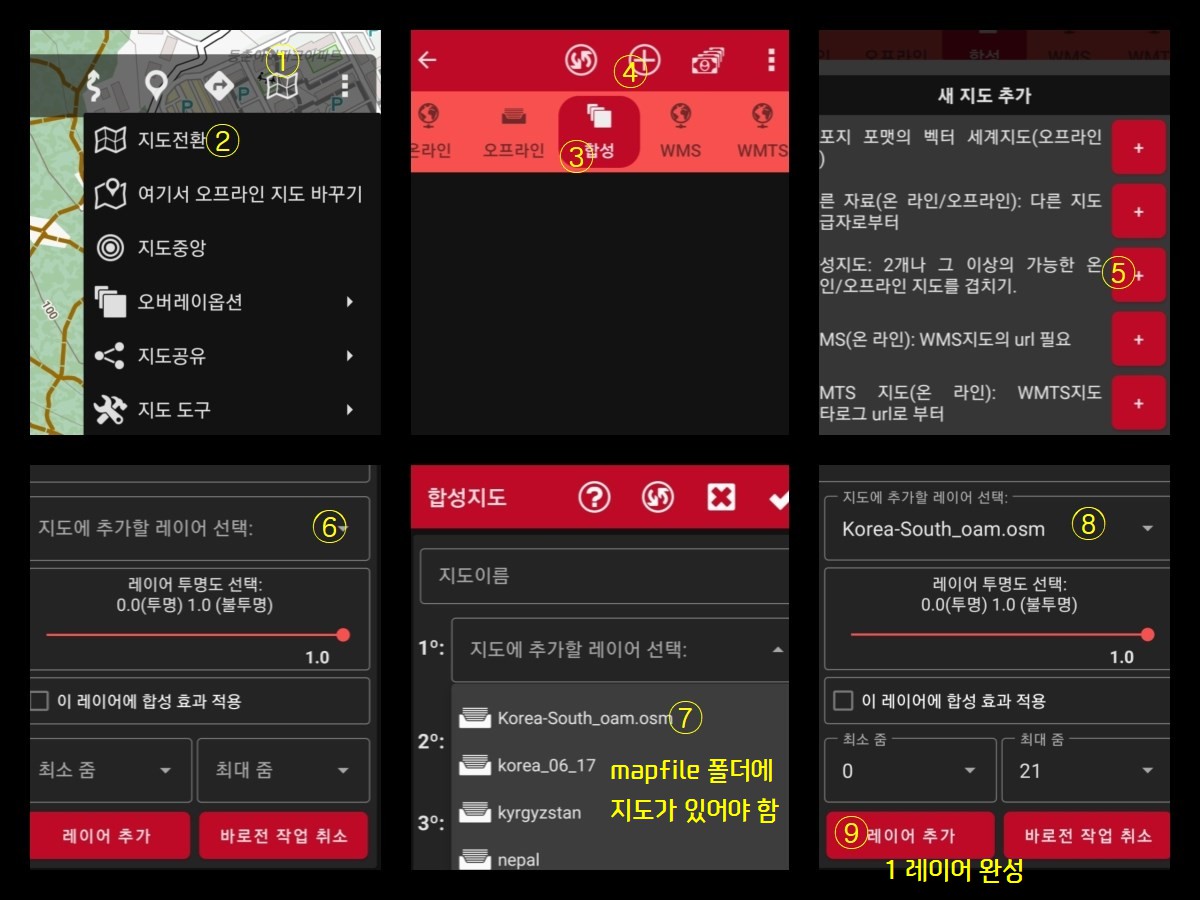
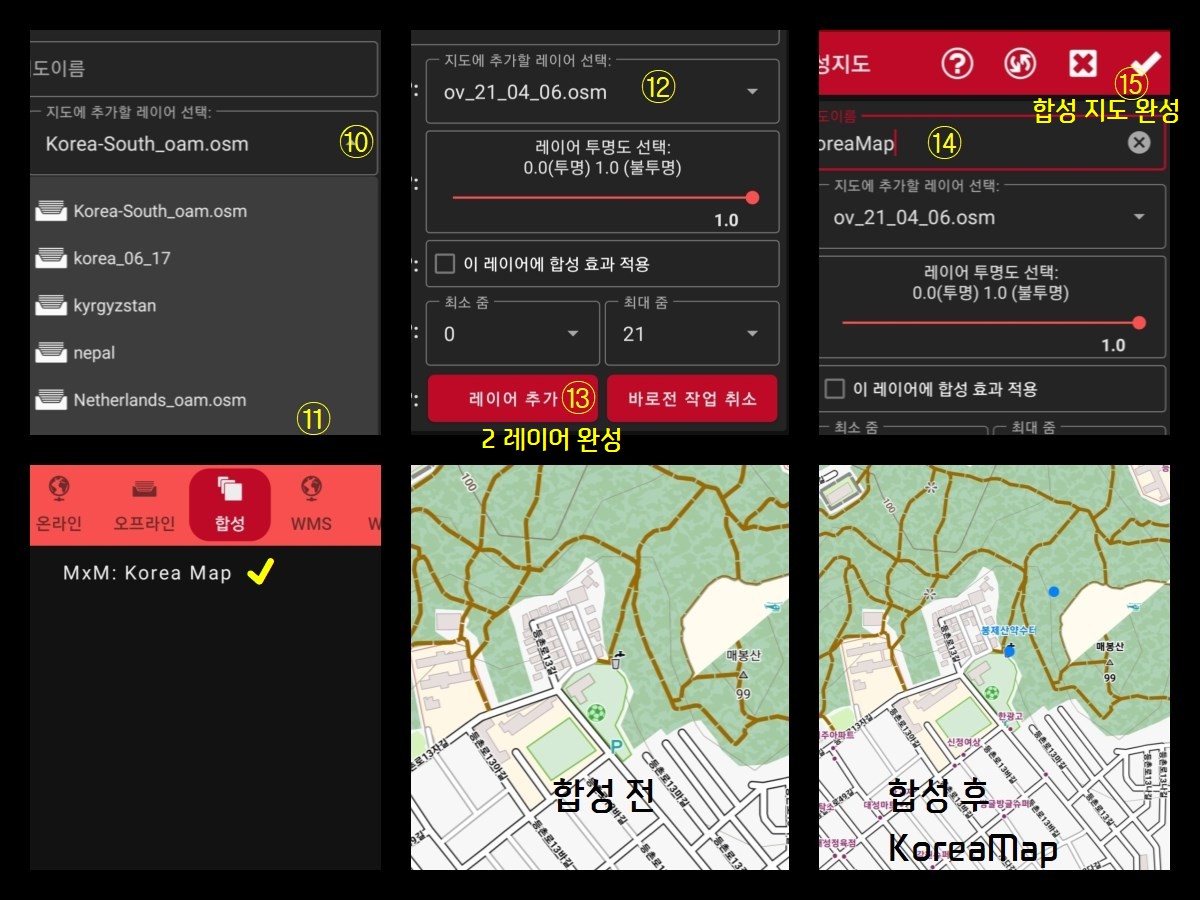
합성 후에 장소 설명이 많아진 것이 보입니다.
2-6 DEM(고도 모델) 다운로더
(상단 우측 펼침메뉴> 도구> 고도 모델 다운로더)
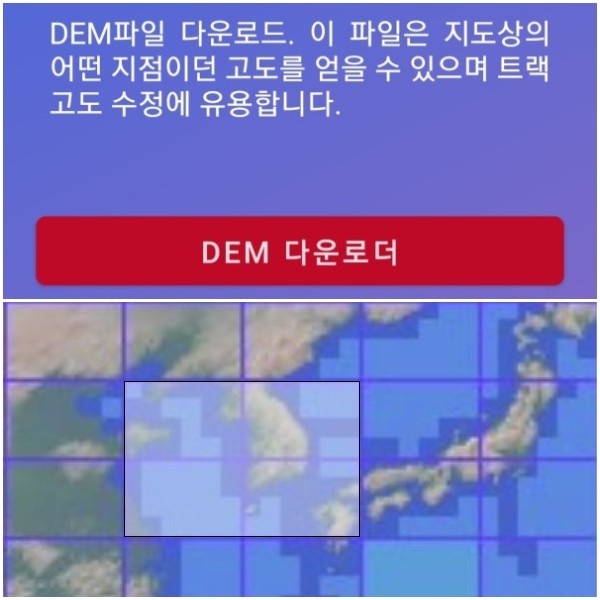
원하는 나라의 타일을 선택하고 다운로드하면 DEM폴더에 자동으로 저장됩니다.
* 용량이 큰 곳의 DEM은 PC에서 아래 사이트로 들어가 다운로드하고, 압축을 풀어 dem 폴더로 옮깁니다.
http://viewfinderpanoramas.org/Coverage%20map%20viewfinderpanoramas_org3.htm
2-7 오프라인 경로
2-7-1 BROUTER(루트 만들기) 설치
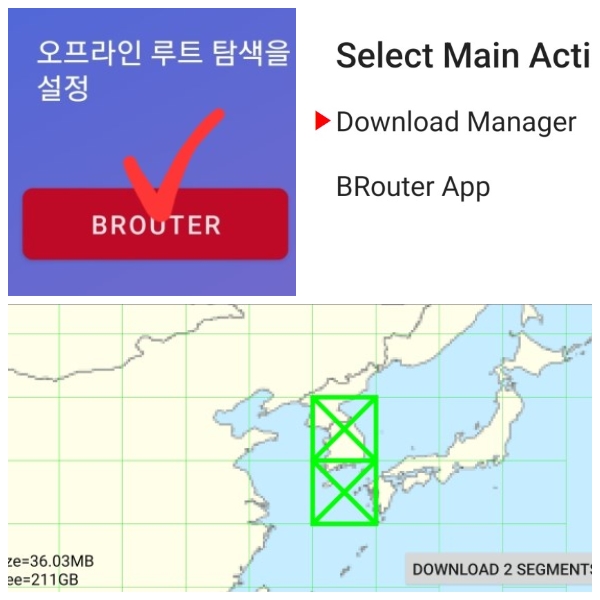
BROUTER 앱을 설치하고, 다운로드 매니저로 원하는 나라의 segment를 선택해서 다운로드하면 자동으로 설치가 됩니다.
2-7-2 Graphhopper
필요한 분만 설치하세요.
2-8 페어 센서
필요한 분만 설치하세요...^^
2-9 통합 설정 : SICAMI의 3D영상을 만들고 싶다면 통합 설정이 필요하고, 통합 전에 계정을 만들어야 합니다. ⚙설정> 계정관리에서 등록을 하고 서버로 로그인한 후에, SICAMI 사이트로 가서 같은 id와 pw로 로그인하면 통합설정이 끝납니다.
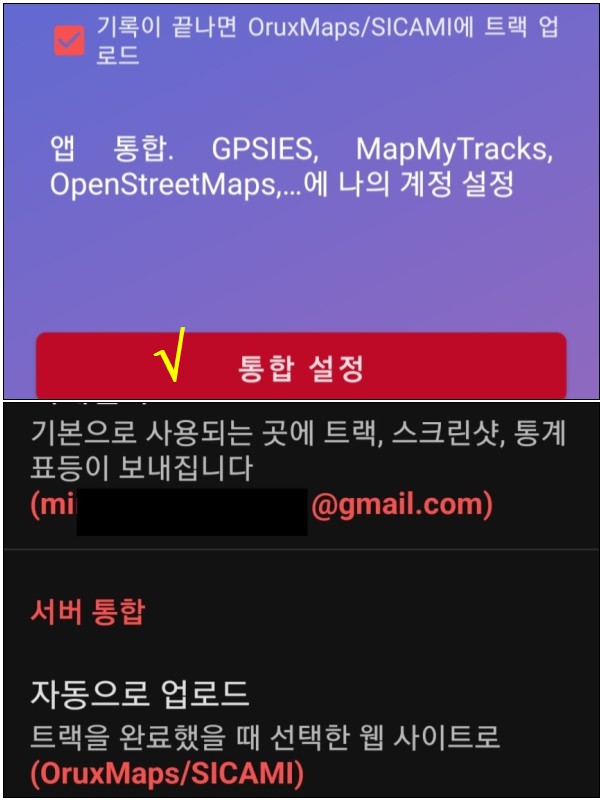
이제 시스템 설정을 끝내고, 기타 옵션을 둘러봅니다.
👉아래 옵션의 on/off는 저의 사용례입니다.
⚙설정> 사용자 인터페이스>
1) 버튼> 버튼바, 내비게이션 버튼 on, 버튼 숨기기 on, 상단 버튼 숨기기on
(버튼을 감춰서 화면을 깔끔하게 볼 수 있고, 그 자리를 다시 누르면 보입니다.)
2) 계기판> 계기판조정, 계기판 숨기기/나타내기 on, 고도 그래프 표시 on, 상단 계기판, 다음 wpt표시기 on
3) 색상> 앱 테마-어둡게
4) 트랙, 루트> 트랙과 루트에 방향효과 on, 경사도에 채색된 길 on, 거리표시계 on, 그룹 장소 on, 사진 섬네일 on, 마지막위치까지 라인 on
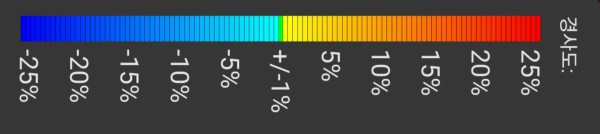
👉 경사도 색상 조견표 : 저장된 트랙의 경사도가 색으로 구현됩니다.
5) 다양한 UI> 몰입 모드 off, 스케일 on, 지도 회전 표시기 on, Wpt와 이름 나타내기 on, 길게 한번 스크롤 동작 모두 on
👉 몰입 모드는 모든 버튼이 사라지는데, 폰 하단의 내비게이션바도 사라져서 앱 이동이 불편합니다.
⚙설정> 트랙/루트
출발/도착 장소 생성 on, 날씨 정보 추가 on(출발과 도착점에 날씨가 저장됩니다.), 루트의 첫 번째 장소 on, 동반자 보여주기 on, 높은 정확도 GPSon, 루트 올리기 작업(항상 통합 메뉴 보기)
⚙설정> 장소
자동으로 장소 생성 off, 장소 이름 표시 on,이름에 양식을 사용 on(양식에 관한 정보를 참고해서 원하는 양식을 만들 수 있습니다.)

⚙설정> 단위
좌표>(우리나라 좌표인 UTM Zone도 가능합니다.)

⚙설정> 센서> GPS설정
최소 시간과 거리가 짧을수록 데이터는 정밀하지만 배터리 소모가 큽니다.
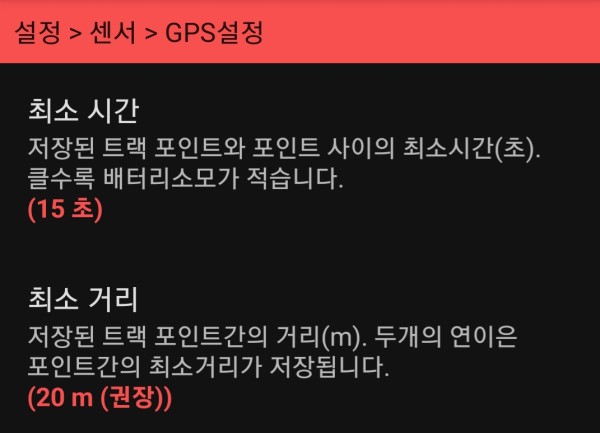
⚙설정> 글씨를 음성
사운드 레벨 최대 off (on에선 알람 소리가 너무 크고 음량 조절이 안됨)
⚙설정> 멀티트레킹
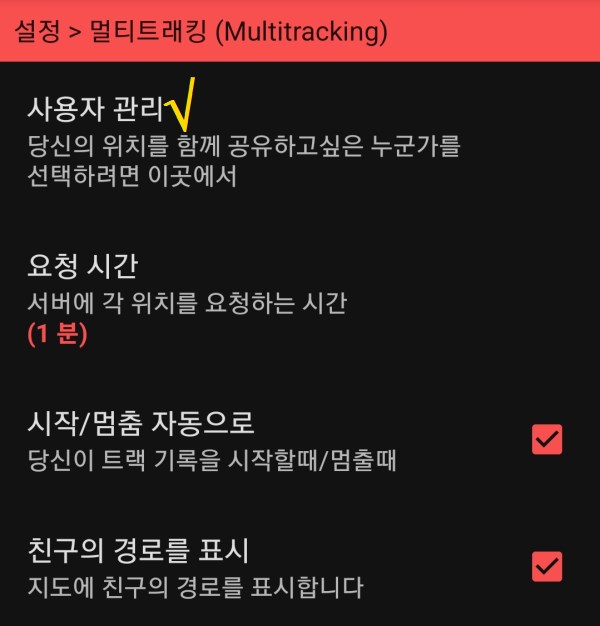
3. 화면 설명
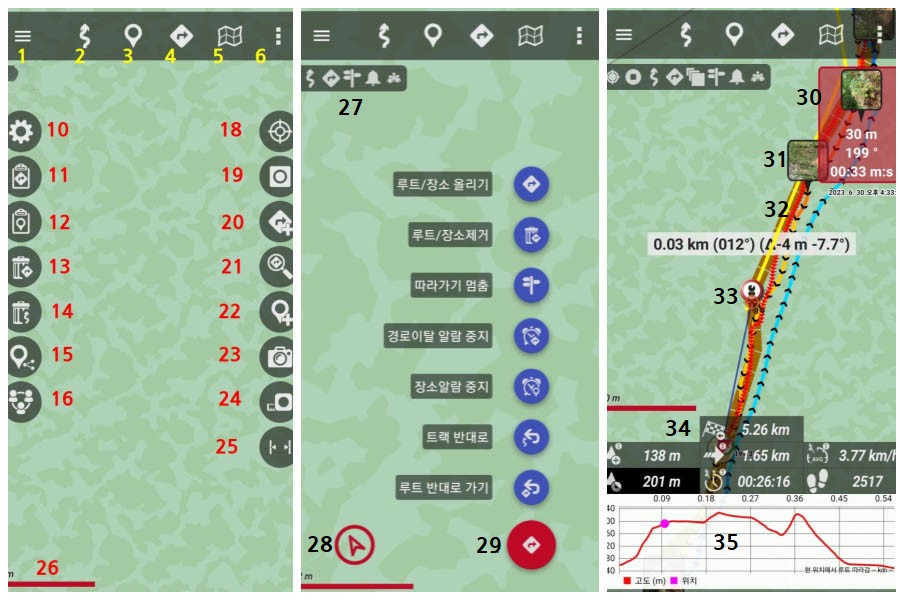
👉 확대/축소(+/-)는 음량 버튼을 이용
10) ⚙설정
11) 트랙 목록 : DB(tracklogs/oruxmapstracks.db)에 저장된 트랙.
12) 장소 목록
13) 루트 제거(화면에서 제거)
14) 트랙 제거
👉 트랙은 현재 주행 중인 경로를, 루트는 주행을 위해 올린 경로를 뜻합니다.
15) 위치 공유(SICAMI)
16) 멀티트레킹
18) GPS on/off
19) 경로 기록 on/off
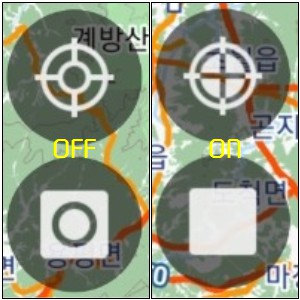
👉 GPS와 기록 버튼은 on/off에 따라 모양이 바뀝니다.(아이콘이 꽉 차면 on ^^)
👉 기록 시작이 되면 GPS는 자동으로 on이 됩니다.
20) 루트 올리기(경로 저장이나 루트 만들기 또는 다운로드한 GPX/KML파일을 루트로 활용)
21) 루트 만들기(BROUTER)
22) 장소 생성
23) 사진 장소(사진으로 장소 생성)
24) 거리 측정
25) 루트 구간 거리 측정
26) 스케일
27) 작업 히스토리
28) 지도 북쪽 복귀
29) 내비게이션(버튼을 누르면 주행에 유용한 버튼이 뜹니다.)
👉알람이 신경 쓰이면 알람 정지 버튼을 누릅니다.
30) 다음 wpt(장소) 표시기(다음 wpt까지 거리와 시간이 나타납니다.)
31) 사진 장소 섬네일
32) 붉은 선(현재 트랙), 화살표 선(루트), 노랑선(친구의 트랙)
33) 친구의 위치(멀티트레킹)
34) 계기판(계기판 생성기에서 선택한 항목이 보입니다.)
35) 고도그래프
👉위에 열거한 것 외에도 '장소검색'등 요긴한 버튼이 많으니 취사선택하세요.
4. 경로 기록
4-1 루트 없는 경로 기록
기록 on(GPS 자동 on)->주행이 끝나고 버튼을 다시 눌러서 기록을 종료하면,
tracklogs폴더에 ①데이터베이스(oruxmapstracks.db)와 ②GPX/KML파일(tracklogs폴더)로 동시에 저장됨.
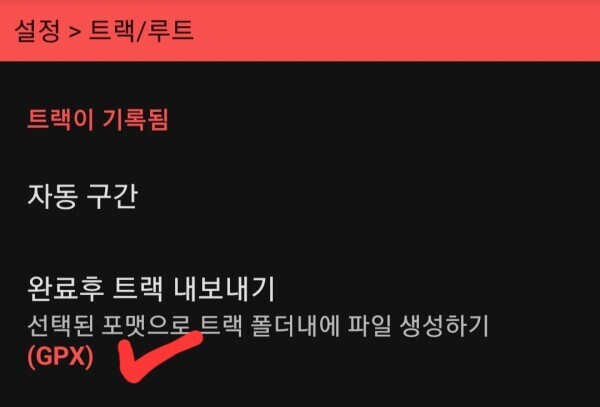
✽ 포맷은 GPX파일로 미리 설정
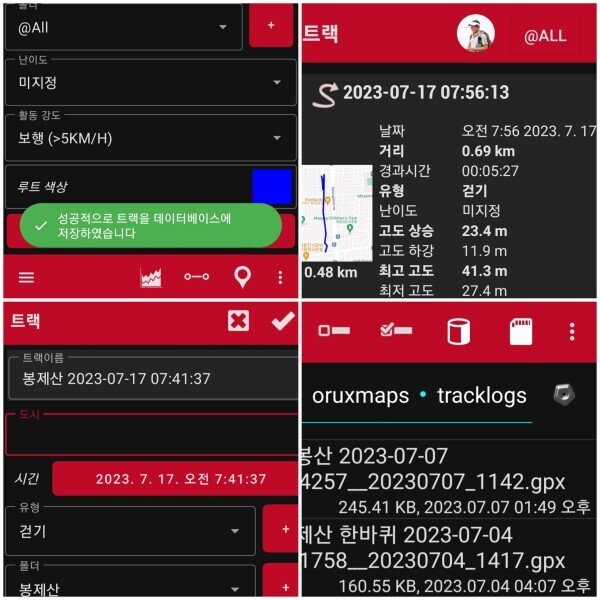
✽ 우측 상단 '트랙/루트 관리'에는 DB에 저장된 트랙이, 하단 '루트올리기'에는 GPX파일이 보입니다. GPX파일이 자동 저장되지만, 이름과 특성을 입력한 후에 저장하는 것이 좋겠죠.
✽ 새 폴더를 만들어 트랙이나 장소를 분리 보관할 수 있습니다. 트랙이나 장소를 저장할 때 폴더를 선택합니다.
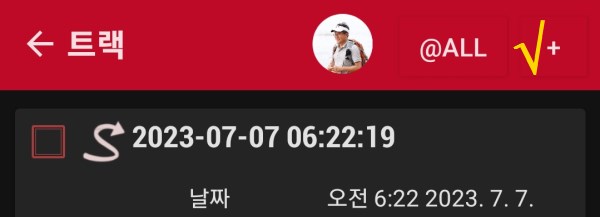
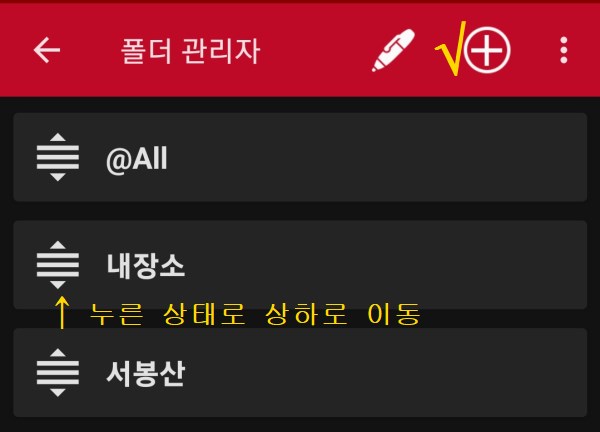
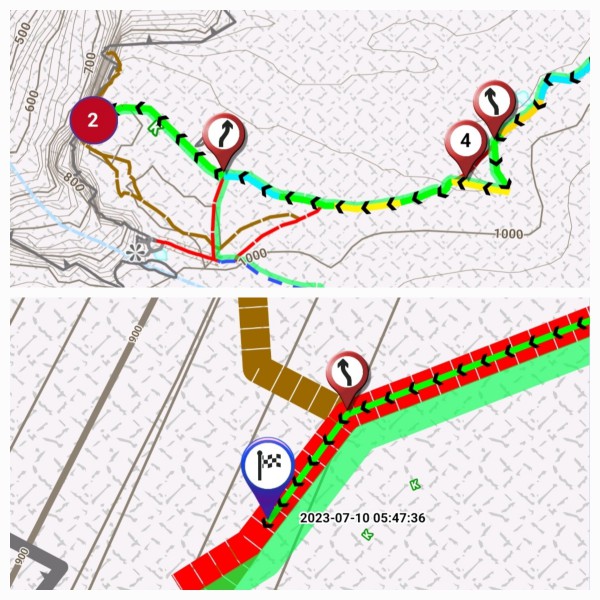
트랙에 두 종류의 숫자가 나타나는데, 4는 출발점과의 거리(4Km)를, 2는 waypoin가 2개 있음을 뜻합니다. 화면을 확대하면(아래 그림) 숨겨졌던 2개의 waypoint가 나타납니다.
4-2 루트 따라가기
주행 중에 걷는 방향과 경로 이탈을 알려주기 때문에 안전 산행에 도움이 됩니다.
4-2-1 저장된 트랙으로 루트 따라가기
루트 올리기 버튼을 누르고 트랙을 선택합니다.
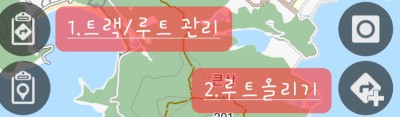
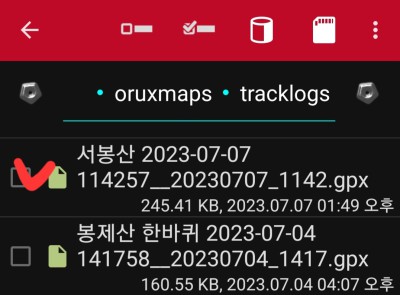
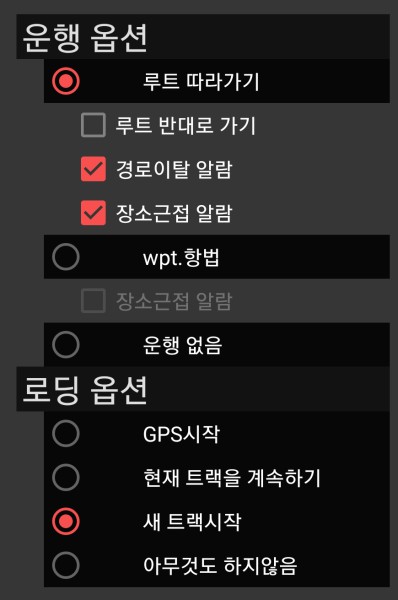
위와 같이 선택하면 자동으로 GPS와 기록 on이 되어 경로 기록이 시작됩니다.
4-2-2 루트를 만들어(BROUTER) 루트 따라가기
루트 만들기로 ①점점이 클릭하면 루트가 만들어집니다(등산로는 있어야 함). ②하단의 파란 버튼 클릭 후에 4-2-1과 같이 루트로 지도에 올리기 선택.
👉 생성된 루트는 도착점을 누르고 아래와 같이 저장합니다.
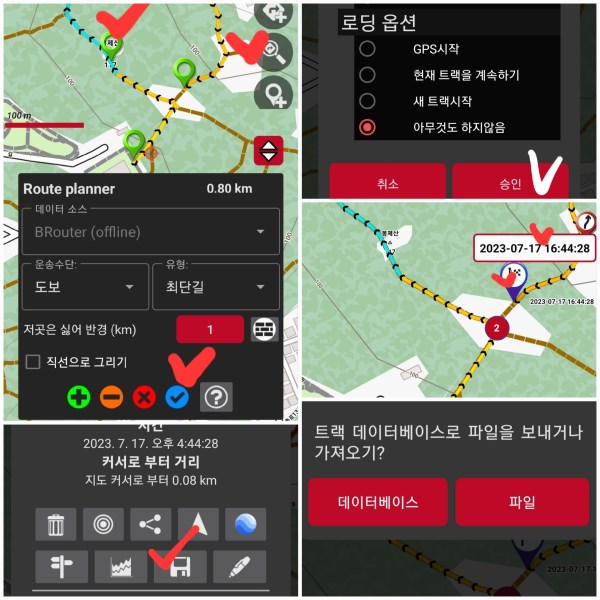
👉 DB로 보내면 oruxmapstracks.db에, 파일로 보내면 GPX/KML파일로 저장됩니다.
4-3 거리 측정
측정 도구가 많은데 저는 아래 2가지를 사용합니다.
1) 루트 구간 측정은 루트가 있을 때만 가능하고, 트랙이 겹치는 경우에는 화면을 확대해서 위치를 정확히 찍어야 합니다.
2) 직선상에선 드래그로 측정.
👉루트 만들기로 측정해도 됩니다.
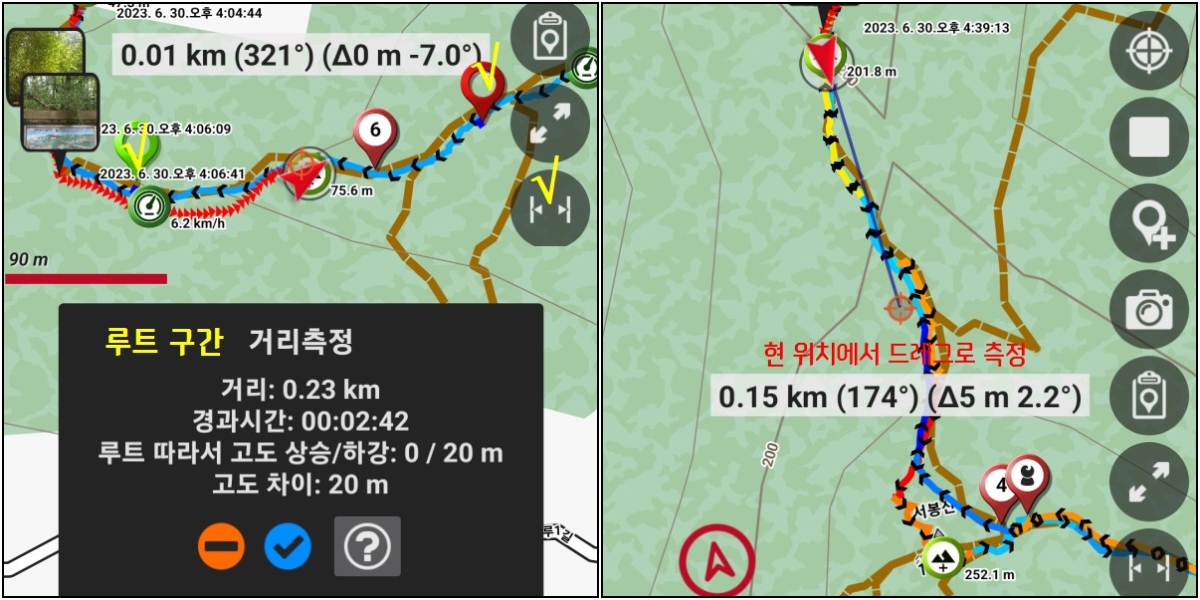
4-4 장소 생성
1) 장소 생성 버튼
2) 사진 장소 버튼(사진 촬영 후에 확인 클릭)

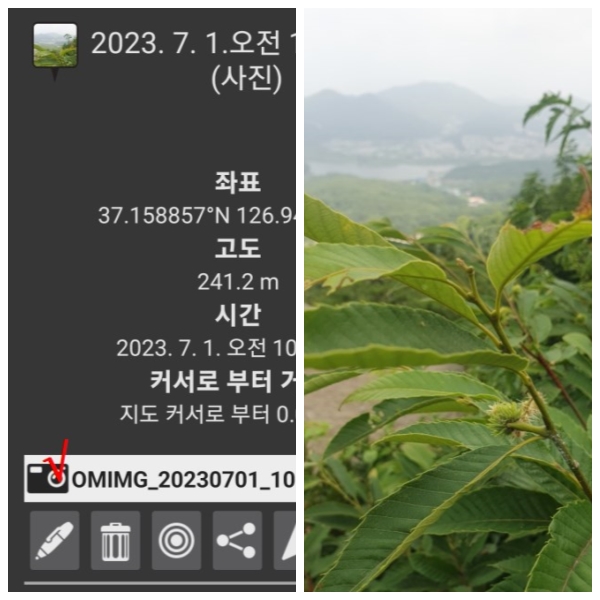
👉생성된 장소의 파일명을 누르면 사진이 보입니다.
3) 음성(설정> 글씨를 음성으로> 음성 명령 가능함)
4) 저장된 사진(위치 정보 있는)으로 장소 생성하고 위치 따라가기.
폰 갤러리에서 사진 선택 후에 공유->오룩스맵->지도에서 보여주기->사진 파일명 클릭->...

5) 좌표로 장소 생성
새 장소 생성 후에 좌표를 변경해서 새 이름으로 저장
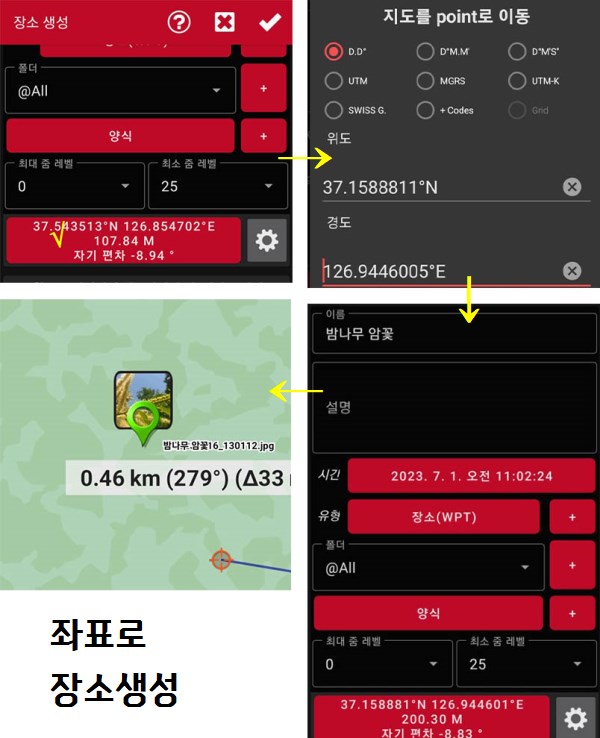
4-5 경로 합성
4-5-1 경로 합치기
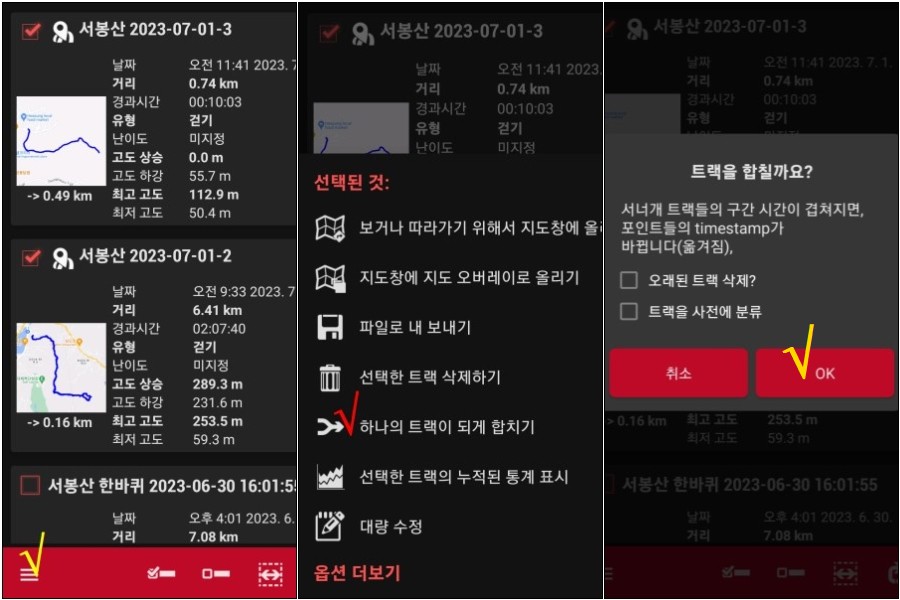
4-5-2 경로 확장
경로가 중간에 끊긴 채로 저장했을 때 경로를 연장합니다.
1) 등산로가 보이면 루트 만들기로 연장합니다.
도착점 클릭->수정(만년필)->새 탐색->루트만들기->...
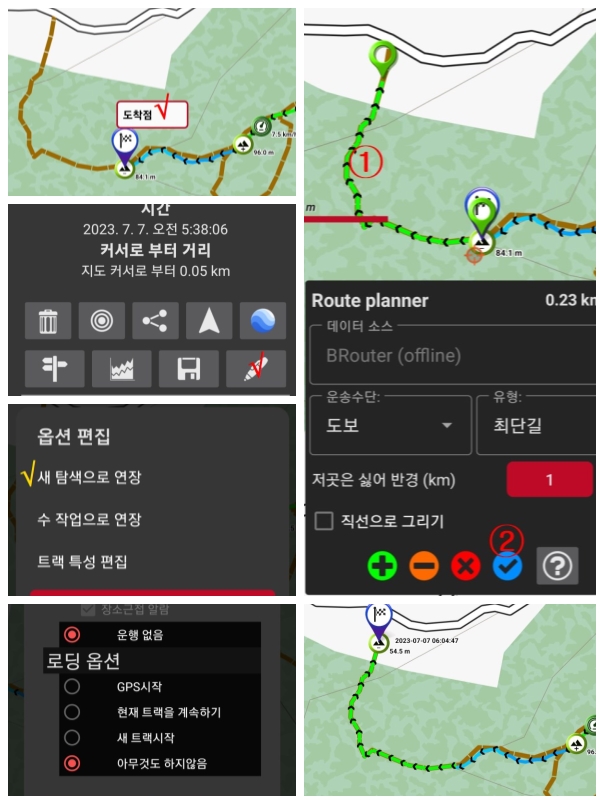
2) 등산로가 없으면 수작업으로 연장합니다.
도착점 클릭->수정(만년필)->수작업->점으로 트랙 만들기->...
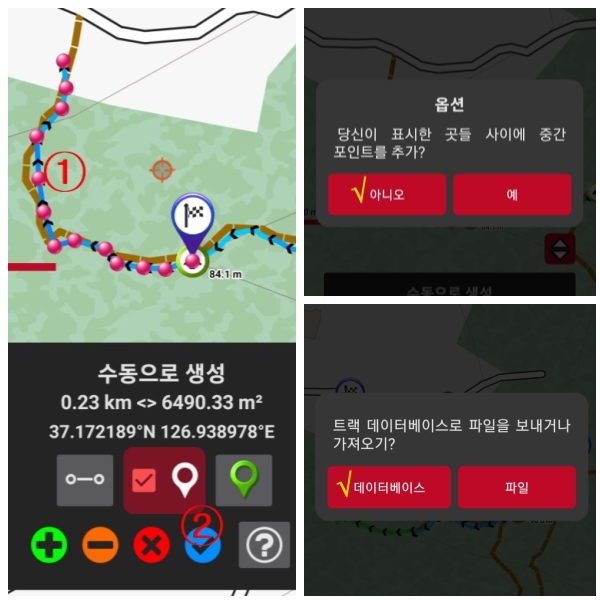
4-6. 사진 올리기
하이킹 중에 찍은(사진 장소 제외) 사진을 트랙에 올리기.
트랙기록 계속하기->폰 갤러리에서 사진 선택 후에 공유->오룩스맵->...
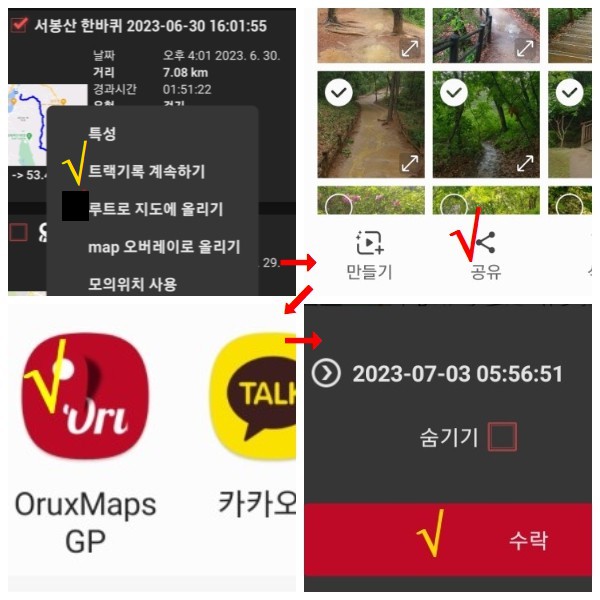
4-7 멀티트레킹(위치 공유)
⚙설정> 멀티트레킹> 사용자 관리 > 친구를 추가할 때는 연락처(이메일과 전화번호)가 필요합니다.
사용자 관리->+버튼->연락처로 부터->연락처에서 전화번호 선택->...
설정이 끝나면 사용자 관리에 친구가 나타납니다.

위치 공유는 서버에 위치가 저장되는 것이기 때문에, 온라인으로만 됩니다. 모든 사용자는 서버에 로그인하고, 경로 시작 후에 멀티트레킹 버튼을 누르고 1-2분 기다리면 트랙에 친구의 아이콘이 나타납니다.
5. SICAMI에서 3D애니메이션 만들기
2-9 통합설정이 완료되면 경로기록이 서버로 전송됩니다. 위치 공유 버튼을 눌러서 위치 공유 사이트 https://sicami.com를 등록하고, 로그인 후에 활동으로 들어가면 저장된 트랙을 볼 수 있습니다. 트랙을 선택하고 3D 버튼을 누르면 3D애니메이션이 완성됩니다.
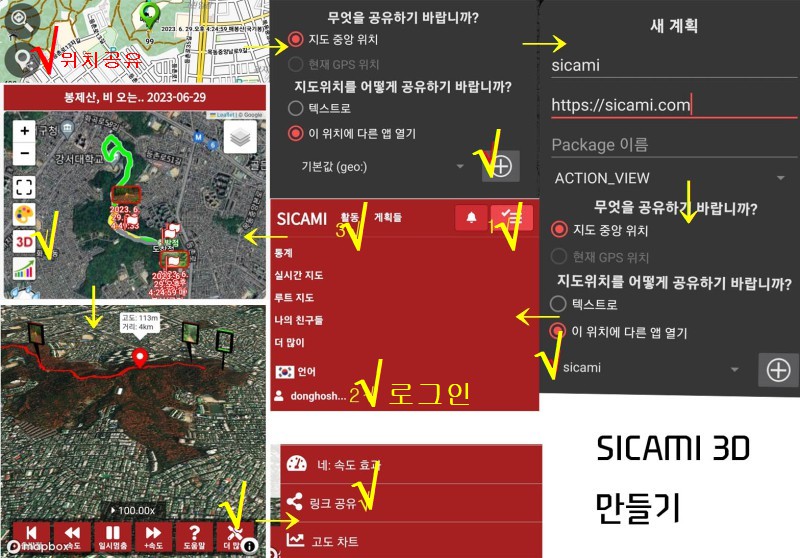
👉완성된 애니메이션은 아래와 같이 공유합니다.
https://sicami.com/track3d/11462/51995/3d?off=121477&hash=0f1ddc03
Sicami Tracks 3D Comparativa
sicami.com




댓글